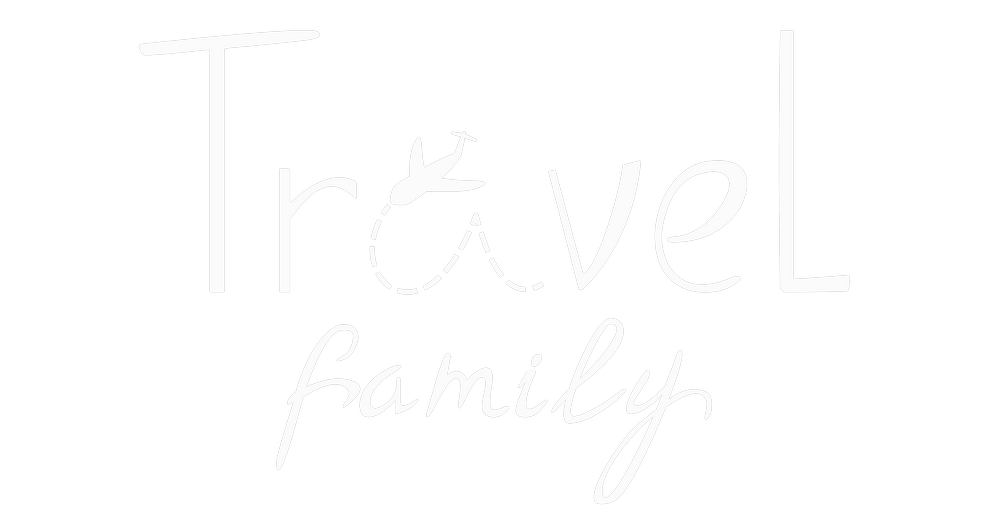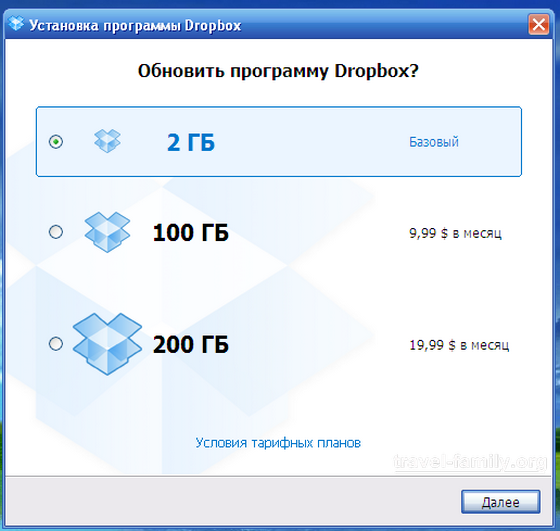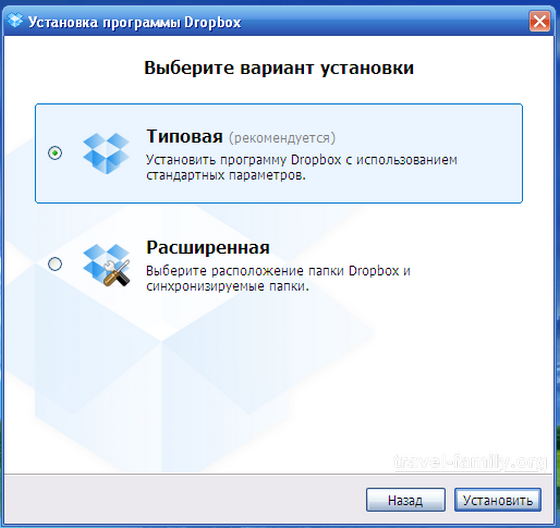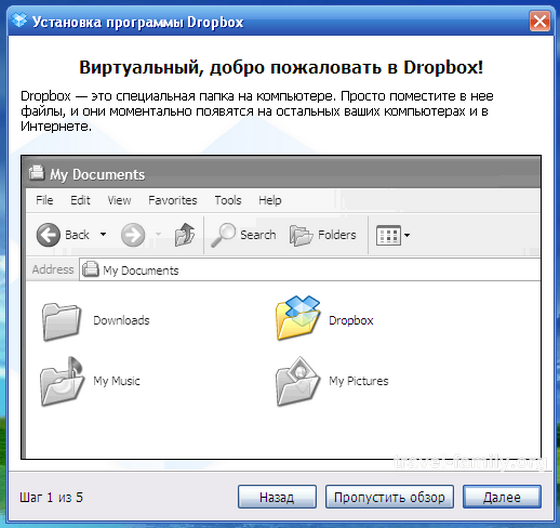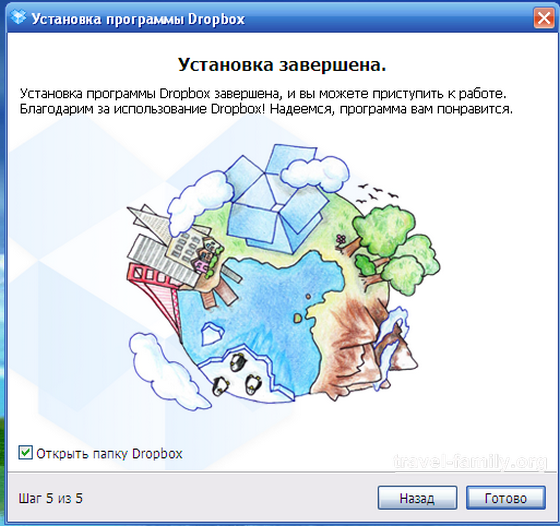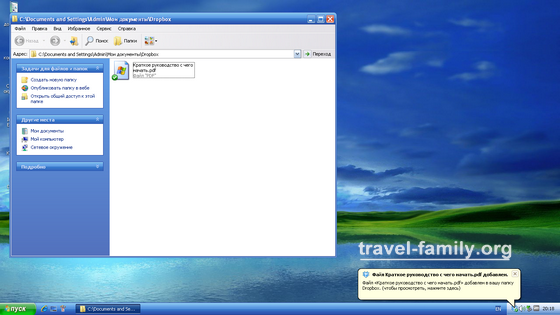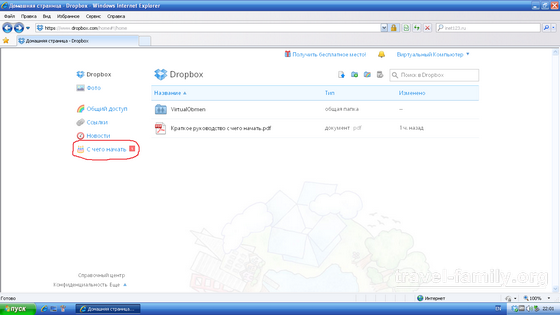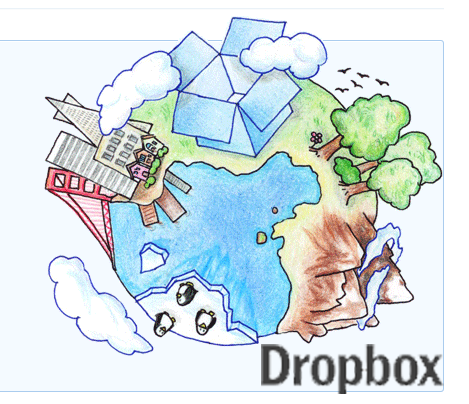 Доброго времени суток!
Доброго времени суток!
Сегодня на связи с Вами Игорь Билецкий.
Пока Света готовит обещанную рассылку по увеличению посещаемости и заработку на блоге, я хочу познакомить Вас с одной замечательной полезной программой, которую мы не так давно открыли для себя.
Прелести ее мы оценили на практике и с удовольствием рекомендуем друзьям.
Эта бесплатная программа будет оценена по достоинству теми, кто:
- Работает в разных местах (например, в офисе и дома)
- Много путешествует
- Ведет с кем-то совместные проекты
- Хочет сохранить важную информацию в надежном месте
- Хочет поделиться файлами большого объема (или сбросить на домашний компьютер), а внешнего носителя нет под рукой (или нет возможности его использовать)
- И т.д. и т.п.

Речь идет о Dropbox.
Суть программы такова: Вы регистрируетесь в системе, после чего у Вас появляется свое дисковое пространство в Интернет и отдельная папка на компьютере. Вся информация, которую Вы держите в этой папке, синхронизируется с папкой в Интернете.
К примеру, если Вы работаете на нескольких компьютерах в разных местах, то рабочие файлы Вы держите в папке Dropbox. Начав что-то делать на одном компьютере, Вы доделываете это на другом, т.к. вся информация синхронизируется через Интернет.
У меня, к примеру, рабочая папка Denwer лежит на Dropbox. Я могу работать над интернет-проектом и дома, и на работе в офисе.
Также вы можете в Dropbox создавать общие папки и "расшаривать" их для своих коллег или друзей. Это дает возможность быстро обмениваться файлами и совместно работать над общими проектами.
Например, раньше нам со Светланой для того, чтобы обменяться файлами, приходилось пользоваться электронной почтой, сейчас у нас есть общая папка в Dropbox и обмен происходит за секунды. Светлана копирует у себя на компьютере нужные файлы в папку обмена и они появляются у меня на компьютере уже в моей папке Dropbox. Красота  .
.
Плюс, если Ваши важные проекты хранятся в Dropbox, то даже в случае потери Вашего устройства (поломки и пр.) все Ваши данные сохранятся и Вы сможете ими пользоваться, вновь зарегистрировавшись в Dropbox.
Помимо всего прочего, Dropbox можно устанавливать также на мобильные устройства (смартфоны, планшеты) и все данные синхронизируются между ними.
Иными словами, Вы имеете доступ к своим данным в любой точке мира, где есть Интернет. Нужно только установить Dropbox .
.
Как же установить себе Dropbox?
Переходим по этой ссылке. Вам предлагают зарегистрироваться в системе. Вводим свои учетные данные и жмем кнопку «Регистрация».
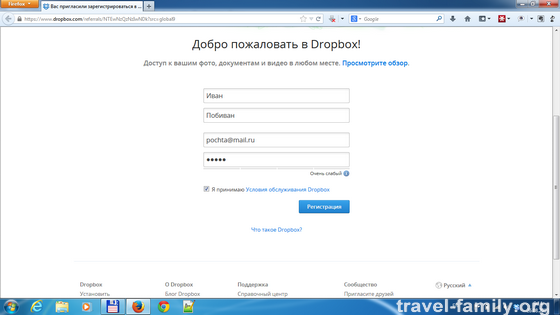 |
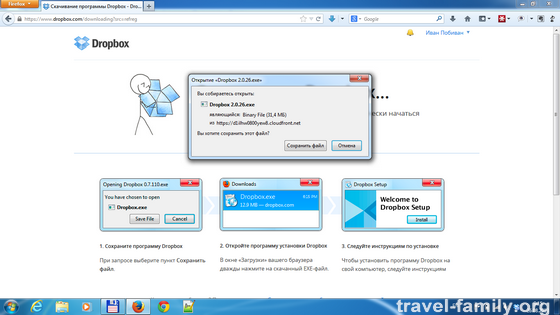 |
После этого Вам предлагается скачать и установить саму программу (клиент Dropbox). Скачиваем программу, запускаем и следуем инструкциям по установке.
Несколько слов по установке.
После запуска скачанного файла появляется окошко с приглашением начать установку. Кликаем кнопку «Установить» и наблюдаем за индикатором установки.
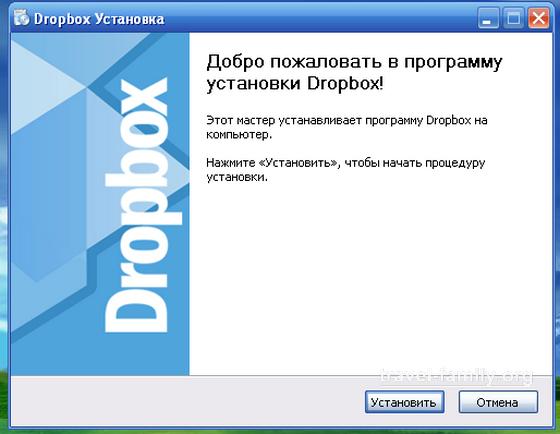 |
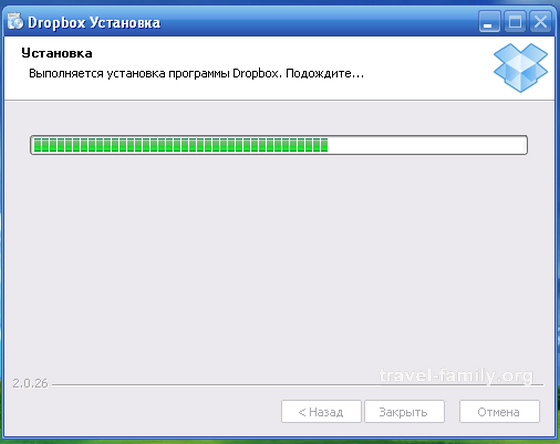 |
В следующем шаге установки программа спрашивает, есть ли у Вас учетная запись в сервисе Dropbox, или нужно создавать новую.
Если Вы впервые устанавливаете Dropbox, то выбираете первый вариант, если же устанавливаете программу на другой Ваш компьютер, то выбираете вариант 2 (в таком случае Вы присоединяетесь к своей учетной записи и на компьютере восстанавливается папка Dropbox с Интернета со всем ее содержимым).
Будем считать, что мы впервые создаем учетную запись Dropbox. В следующем окне нам следует ввести свои данные.
После их ввода появляется окно программы с различными вариантами Dropbox. В нашем случае мы устанавливаем бесплатный (базовый) вариант.
В следующем окне выбор типа установки - «Типовый» или «Расширенный».
По умолчанию папка Dropbox создается в папке «Мои документы». Если Вы по каким-то причинам желаете изменить расположение Dropbox, выбирайте вариант установки «Расширенный».
В этом случае Вы самостоятельно указываете путь для папки Dropbox. Остальные параметры советую оставить без изменений. После выбора папки для установки Вам предлагается краткий обзор возможностей сервиса Dropbox.
Вуаля, программа установлена.
Жмем кнопку «Готово» и нам открывается папка Dropbox.
Нажатие на иконку Dropbox в трее левой или правой кнопкой мышки вызывает контекстное меню.
Перейдя по ссылке на сайт Dropbox, обязательно кликните на пункт «С чего начать», где Вас ожидают приятные сюрпризы :-).
Надеюсь, что информация будет для Вас полезной.
А Вы пользуетесь Dropbox и нравятся ли Вам возможности этой программы?
До скорых встреч!!!
Рекомендуем почитать:
- "Как экономить на отдыхе и путешествиях: наш опыт с купонами"
- "Безвизовые страны для граждан Украины"
- "Куда поехать на выходных недалеко от Киева: 7 проверенных идей + акции"